抛弃又贵又难用的录屏软件,3 分钟入门 FFmpeg
当所有的录屏应用都无法满足我时,我的目光投向了那个最终极的命令行工具,FFmpeg。
开始自我监控后,录屏工具的重要性迅速提升,我遇到的问题也越来越多。因为我录屏主要是为了自我监控,所以我需要的帧率不必很高,甚至越低越好,分辨率也不必和屏幕一致,只要能看清我在做什么就可以了。
最初,我使用了免费开源的 VLC,这也是我监控文章中采用的方案。它能调节输出视频的编码、帧率、格式,但操作麻烦,而且不能同时录屏和摄像头,暂停录制也容易导致程序崩溃。
然后,我尝试了 OBS,它的录制功能极其强大,可以任意添加摄像头、文字、图像等,但输出限制多,生成的视频体积过大。同时,OBS 不支持录制画面与直播画面分开,而我平常习惯边开直播边工作,这令我只能放弃 OBS 录屏。
接着,我发现了 7.8k Star 的 Captura,它的自由度较高,能自定义叠加元素,但项目已于 2018 年停止更新,使用时经常碰到莫名其妙的报错,很不稳定。
免费的不行,那么收费的会不会好点呢?
我用 Bandicam 录制了一周的视频。与 Captura 相比,Bandicam 的稳定性有了很大的提升,不会突然崩溃,还有降噪和内录扬声器功能,但它偶尔会丢失摄像头,导致无法自动录屏。
再后,我测试了其他几款录屏应用:
- 相机:Windows 自带应用,录制方便,但输出选项较少,限制多。
- FlashBack Express:能调节帧率,画面镜像,虚化背景,但免费版只支持 2 小时内的录制。
- Mirillis Action!:高帧率录制游戏,自动分割视频,自定义叠加元素,但输入帧率不能自由调整,最低只能 15 帧,试用期 30 天。
- oCam:打着免费招牌但有弹窗广告,且输出视频偏大。
- ShareX:免费开源强大的截图软件,具备录屏功能,能调节编码和帧率,但只能单一录屏或录像。
我一共试了 9 款录屏软件,体验都不太好,软件普遍存在无法自定义画面、不兼容、稳定性低的问题。再加上自我监控方案的单次录制时间超过 12 小时,理想的帧率(0.02 帧)远超出应用最低 15-30 帧的下限。因此,我需要另外找一款稳定、兼容性高、又能自由定制录屏方案的工具,最终找到的是 FFmpeg。
为什么 FFmpeg
FFmpeg 是处理多媒体内容 (如音频、视频、字幕和相关元数据) 的库和工具的集合,支持在 Linux、MacOS 和 Windows 平台上运行。它提供了录制、转换以及流化音视频的完整解决方案。
上文尝试的录屏、视频处理工具几乎都是基于 FFmpeg 而开发的。不仅能实现它们的所有功能,还具有超高的稳定性和兼容性。与 FFmpeg 相比,现成的录屏应用的优势仅在于其美观的界面和简单易上手的录制方案。
若要跳出软件的限制,自由地定制录屏效果,避免莫名其妙的 bug,更底层的 FFmpeg 反而是更稳定有效的方案。命令行录制看起来复杂,但实际上只需要熟悉十几个参数,你就能定制专属录屏方案,个人感觉比熟悉 Bandicam 的软件界面更简单。
以我在 Windows 上的桌面录制方案为例,从多屏幕中指定一个 2K 区域进行录制,并在画面右下角添加 360P 的摄像头录制角度,然后以帧率 0.02 输出监控视频。按 q 则停止录制。
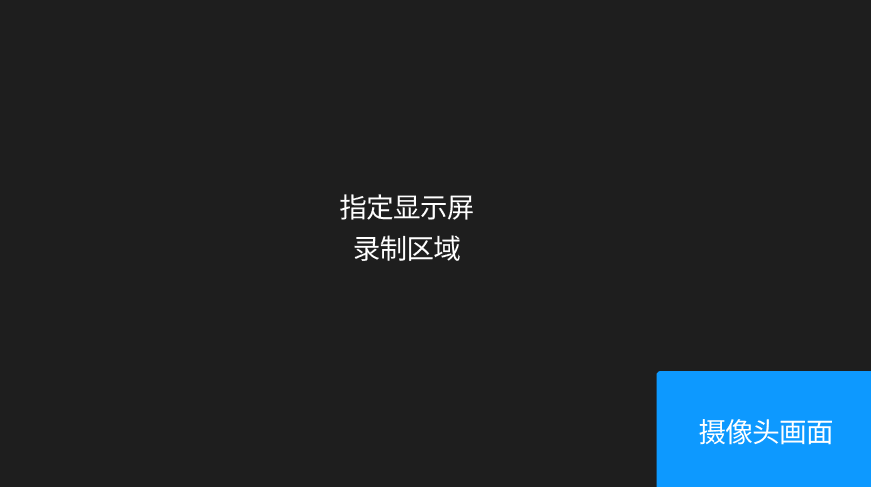
录屏准备
配置 FFmpeg
下载最新版 FFmpeg,Windows 环境选择
ffmpeg-master-latest-win64-gpl.zip,GPL 版本包含了所有依赖项。将 FFmpeg 解压到任意文件夹,比如
D:\Backup\Libraries\Documents\ffmpeg。开始栏搜索「编辑系统环境变量」,点击进入「环境变量」。
新建用户变量
FFMPEG_HOME,变量值设为刚才的解压路径D:\Backup\Libraries\Documents\ffmpeg。
FFmpeg 全局变量设置
配置完成后,在终端输入 ffmpeg 即可启动。
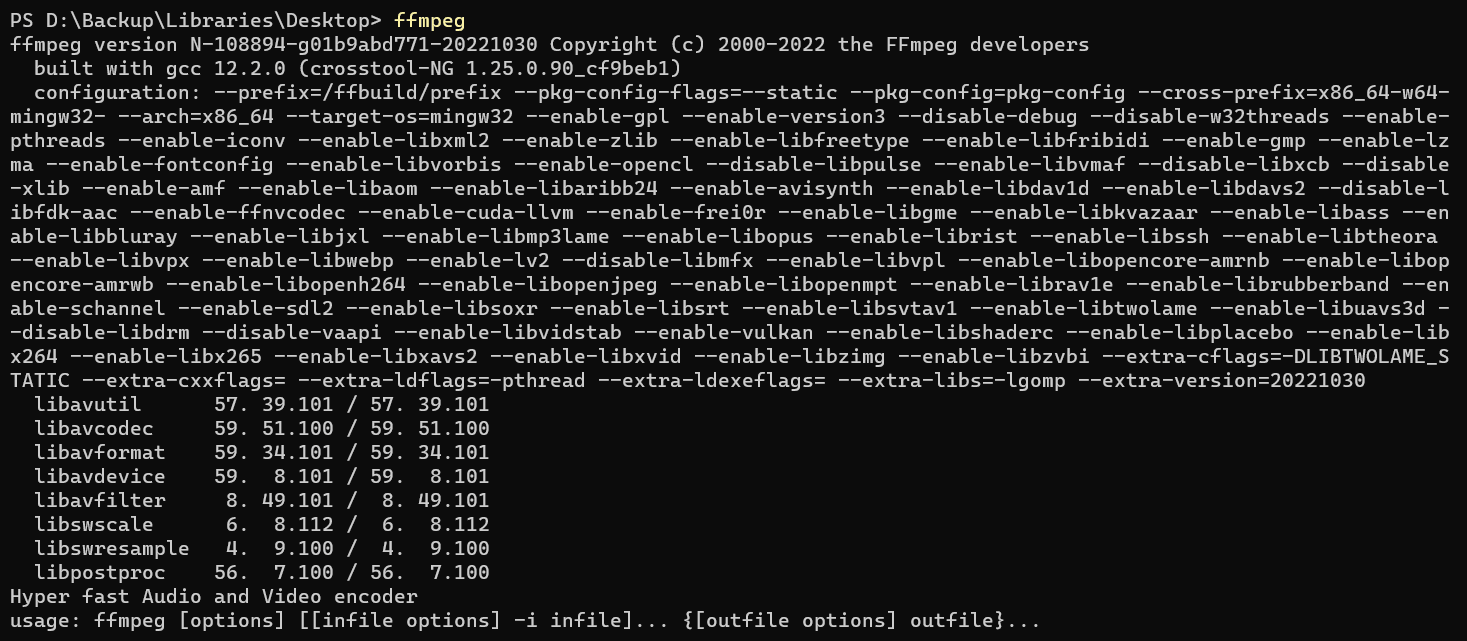
配置视频/音频设备
FFmpeg 的录制命令 gdigrab 不支持音频录制,也不支持直接调用摄像头,此时需使用开源的 screen-capture-recorder-to-video-windows-free 增强 FFmpeg 的录制功能,其最新版本为 0.12.12。
通过命令 ffmpeg -list_devices true -f dshow -i dummy 查看支持的 Windows DirectShow 输入设备,采集视频和音频设备,包含设备名称,设备类型等信息。[1] 这里得到了视频设备「USB2.0 PC CAMERA」和音频设备「Analogue 1/2 (Audient iD4)」,之后会用到。
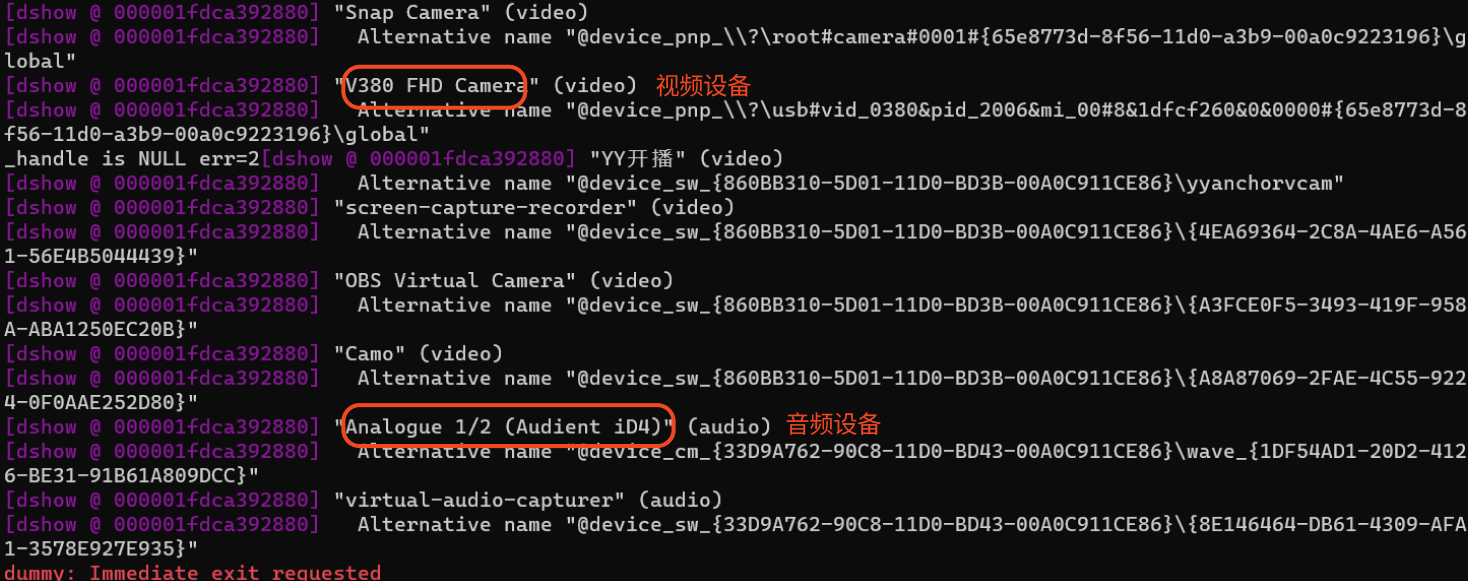
录制屏幕
从坐标 0:0 开始圈定出一个 2560x1440 的屏幕范围,然后以 每 50 秒截图 1 帧,输出为 mp4 格式的视频,录制命令为 ffmpeg -f gdigrab -r 20/1001 -draw_mouse 1 -offset_x 0 -offset_y 0 -video_size 2560x1440 -i desktop -s 1280x720 output.mp4。[2]
以下是录制命令的说明:
-f gdigrab使用 FFmpeg 内置的 Windows 屏幕录制命令 gdigrab,录制对象可为全屏、指定范围和指定程序。MacOS 录屏方法为 AVFoundation,Linux 录屏方法为 x11grab。-r 20/1001帧率为 0.02,每 50 秒录制一帧。主流大家喜欢用-r 30录制,但由于这是用于每日监测,所以我采用了超低帧率。-c:v libx264是用于设置视频编解码器,一般可不填使用默认配置,-c:a为音频编码。[3]-draw_mouse 1在 gdigrab 录制的视频中显示鼠标。-offset_x 0 -offset_y 0 -video_size 2560x1440为起始坐标和选定录制范围。坐标可使用截图软件获取,比如我用 Snipaste,点击 F1 后进入截图界面,鼠标经过当前区域就会显示坐标。-s 1280x720用 scale 方法,设置视频分辨率为 720p。-i desktop为输入设备,指代显示屏。out.mp4为输出视频的名字与格式。默认保存在命令运行文件夹,可以在此处设置输出位置,如D:\Backup\Libraries\Desktop\out.mp4。或使用时间对视频命名,将out.mp4替换为-f segment -segment_time 2 -strftime 1 %Y-%m-%d_%H-%M-%S.mp4,视频样例名为2022-11-06_10-53-17.mp4。
除上方命令外,FFmpeg 还有许多参数可以设置,比如 -pix_fmt yuv420p -preset ultrafast 提升编码速度,-filter:v 'setpts=0.1*PTS' 减少视频抽样,但 setpts 不是视频加速,对于低帧率的视频影响很小。[4] [5]
录制摄像头
然后,我们使用上方获取的视频设备,即可用摄像头进行录制,如 ffmpeg -f dshow -i video='USB2.0 PC CAMERA' output.mp4。
如果录屏的同时需要录制音频,则在命令中加入之前获取的音频设备,命令变为 ffmpeg -f dshow -i audio='Analogue 1/2 (Audient iD4)' -f dshow -i video='USB2.0 PC CAMERA' output.mp4。
输出视频:画中画
清楚如何用 FFmpeg 录制屏幕、摄像头和音频后,我需要将他们放置于同一画面中,将摄像头画面放在录制画面的右下侧,并用 overlay 方法将其置于屏幕画面的上方,遮挡对应区域。[6] [7]
综合了以上三步,最终的录制命令为:ffmpeg -f gdigrab -r 1 -draw_mouse 1 -offset_x 0 -offset_y 0 -video_size 2560x1440 -i desktop -s 1280x720 -b:v 0 -crf 32 -f segment -segment_time 2 -strftime 1 %Y-%m-%d_%H-%M-%S.mp4 -f dshow -i audio='Analogue 1/2 (Audient iD4)' -f dshow -s 640x480 -i video='USB2.0 PC CAMERA' -filter_complex 'overlay=W-w-1:H-h-50' -y。
-b:v 0 -crf 32是将视频比特率设置为最小,同时使用恒定质量,CRF 的范围可以从 0(最佳质量)到 63(最小文件大小)。overlay=W-w-1:H-h-1这是一个坐标,指浮层放在右下角,距离边缘 1px。-y遇到选项时,默认执行 yes 命令,比如覆盖同名的视频文件。
命令中的录制帧率较低,但不会影响同时录制的音频。之后的录屏只需在终端中运行这段命令,就会自动录制屏幕,在终端上按 q 即可停止录制。使用 FFmpeg 后,我的录屏再也没有莫名其妙的崩溃了。
常见问题
Could not set video options
报错 Could not set video options,多是由于录制设置的帧率、分辨率超出设备范围造成的。使用命令 ffmpeg -f dshow -list_options true -i video='USB2.0 PC CAMERA' -loglevel debug 检查设备的输出属性,调整录制属性。
real-time buffer
报错 real-time buffer [xxxxxx] [video input] too full or near too full (181% of size: 3041280 [rtbufsize parameter])! frame dropped!,解决方案参考 issue 136。尽管我仍然遇到了这个错误,但它并未影响录屏的效果。
摄像头分辨率错误
如果摄像头画面出现裁切,分辨率与预期不同,可以检查摄像头录制属性和摄像头应用输出分辨率。例如,部分版本的 SplitCam Video Driver 将外场景尺寸固定为 4:3,导致输出画面被裁剪,因此只能更换其他视频输入源。
录制画面偏移
如果录制画面比例异常或画幅偏移,这可能是 Windows 的屏幕缩放造成的。可以在 ffmpeg.exe 的属性中勾选「高 DPI 缩放替代」来解决这个问题。
脚本启动报错
使用 AutoHotkey 等外部脚本启用录屏命令时,报错 Could not find video device with name [USB2.0],而正确设备名是「USB2.0 PC CAMERA」。检查录制命令中是否使用了双引号,需将双引号 " 替换为单引号 '。
后续
如果读了 FFmpeg 的文档,就会发现这个工具异常强大,很多采用 FFmpeg 的工具都没有将它的功能性发挥到极致,以比较普适的功能尽可能地换取软件操作的易用性。而对于像我这样有一个比较小众、甚至特殊需求的人来说,已经打包好的图形界面应用就很有可能力有不逮。这时,FFmpeg 这种底层的命令行工具可能就是唯一的选择,而且用了之后会发现,它在功能强大的同时还更加稳定,自定义能力也更强。而且,如果跨过了起初对于命令行的恐惧,理解和上手其实也不算多难。
此外,FFmpeg 的功能不止录屏,它还有诸如连续截图、视频转帧率改大小等多种玩法,非常强大。
前几天,群里有人分享了快速生成 FFmpeg 命令的工具 FFmpeg.guide。本以为能帮新手快速入门,使用后却感觉不实用。FFmpeg 最快入门的方法还是得看官方文档,也有一些爱好者整理翻译了相关的中文/视频教程。前期会耗费一些时间,但只要定制好自己要的命令,之后就能一直使用。
当然,本文的目的是分享我监控自己的延伸,分享使用 FFmpeg 录屏的入门方法,而非完全掌握,因此只介绍了录屏相关的核心命令。如果有需要,还是推荐研究一下官方文档,或者跟着我做的试一试,说不定就有新收获。
本文于「少数派首发」。




